Servlet과 JSP를 사용해 MVC Model 2 패턴의 웹 앱을 제작하기 위해 필요한 기본적인 정보들을 정리해 놓았습니다. 최근 Java에서는 Spring 프레임워크 게시글이 많아지면서 Servlet과 JSP 관련 글이 잘 보이지 않아 업로드합니다. 다음 편에서는 Servlet + JSP 웹 앱에서 관계형 데이터베이스 MySQL과 데이터베이스 커넥션 풀을 구성하는 방법에 대해서 업로드 할 예정입니다.
Servlet & JSP를 사용해 MVC model2 패턴의 웹 앱 제작 기초
IDE설정부터 웹 앱 실행까지~
위의 목차를 클릭하면 해당 글로 자동 이동 합니다.
인텔리제이 설정
- 먼저 인텔제이는 Ultimate 버전이어야 합니다. 또는 Education 버전을 사용해야 합니다. 기본 Community 버전에서는 웹 앱 프로젝트를 세팅할 수 없습니다.
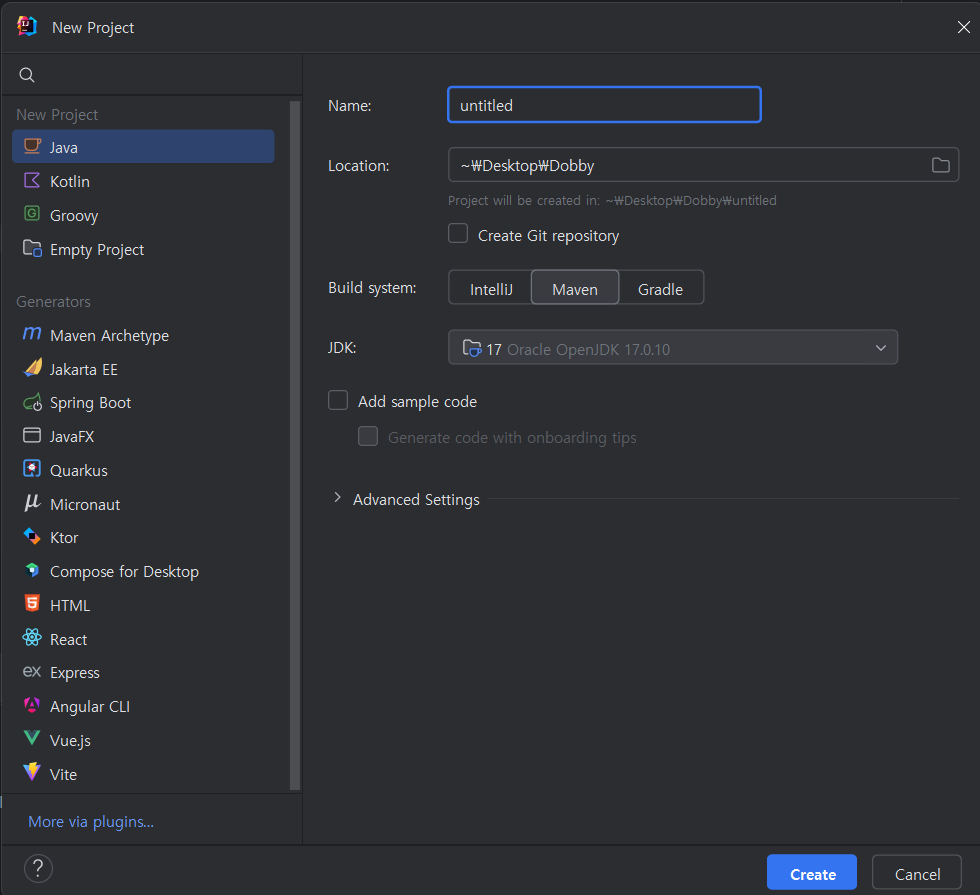
- 인텔리제이에서 새로운 프로젝트를 생성합니다.
- Build system은 Maven으로 설정하고, JDK 버전은 컴퓨터에 설치되어 있는 JDK 버전이 자동으로 설정됩니다. 저는 17버전을 기준으로 설명합니다.
- 만약 JDK가 설치되어 있지 않다면, 아래의 웹 사이트에서 자신의 운영체제에 맞는 JDK를 설치할 수 있습니다.
https://www.oracle.com/java/technologies/javase/jdk17-archive-downloads.html
Java Archive Downloads - Java SE 17
WARNING: Older versions of the JDK are provided to help developers debug issues in older systems. They are not updated with the latest security patches and are not recommended for use in production. For production use Oracle recommends downloading the late
www.oracle.com
- 샘플 코드 작성은 체크를 해제하고, Name은 원하는 이름으로 설정합니다.
- Create를 누르면 프로젝트 생성이 완료됩니다.
프로젝트 설정
- 먼저 web.xml을 설정해야합니다.
<?xml version="1.0" encoding="UTF-8"?>
<project xmlns="http://maven.apache.org/POM/4.0.0"
xmlns:xsi="http://www.w3.org/2001/XMLSchema-instance"
xsi:schemaLocation="http://maven.apache.org/POM/4.0.0 http://maven.apache.org/xsd/maven-4.0.0.xsd">
<modelVersion>4.0.0</modelVersion>
<groupId>cuk.se</groupId>
<artifactId>Untitled</artifactId>
<version>1.0-SNAPSHOT</version>
<!-- war 형태로 패키징을 할 것이라고 명시합니다 -->
<packaging>war</packaging>
<properties>
<maven.compiler.source>17</maven.compiler.source>
<maven.compiler.target>17</maven.compiler.target>
<project.build.sourceEncoding>UTF-8</project.build.sourceEncoding>
</properties>
<!-- maven 프로젝트에서 필요한 의존성들을 정의하는 곳입니다. -->
<dependencies>
<!-- servlet을 사용하기 위해서 아래의 라이브러리와 의존성이 필요합니다. -->
<dependency>
<groupId>jakarta.servlet</groupId>
<artifactId>jakarta.servlet-api</artifactId>
<version>4.0.4</version>
<scope>provided</scope>
</dependency>
</dependencies>
<!-- maven으로 빌드하기 위해서 아래의 플러그인을 추가해줍니다. -->
<build>
<plugins>
<plugin>
<groupId>org.apache.maven.plugins</groupId>
<artifactId>maven-war-plugin</artifactId>
<version>3.4.0</version>
</plugin>
<plugin>
<groupId>org.apache.maven.plugins</groupId>
<artifactId>maven-compiler-plugin</artifactId>
<configuration>
<source>17</source>
<target>17</target>
</configuration>
<version>3.13.0</version>
</plugin>
</plugins>
</build>
</project>- 이제 본격적으로 프로젝트 세팅을 해봅시다. 먼저 File - Project Structure을 클릭합니다.
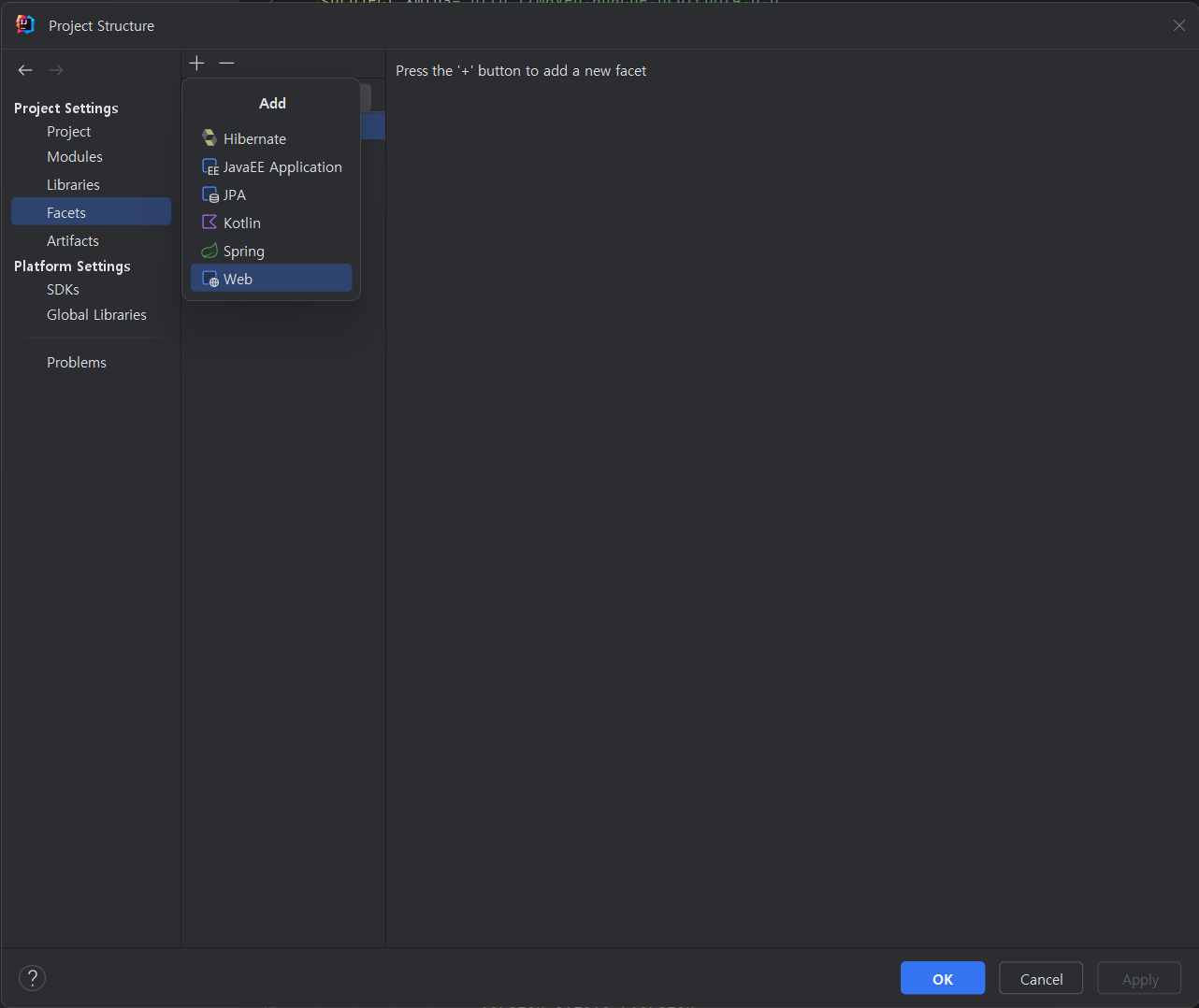
- Facets에서 + 버튼을 눌러 Web을 눌러줍니다.
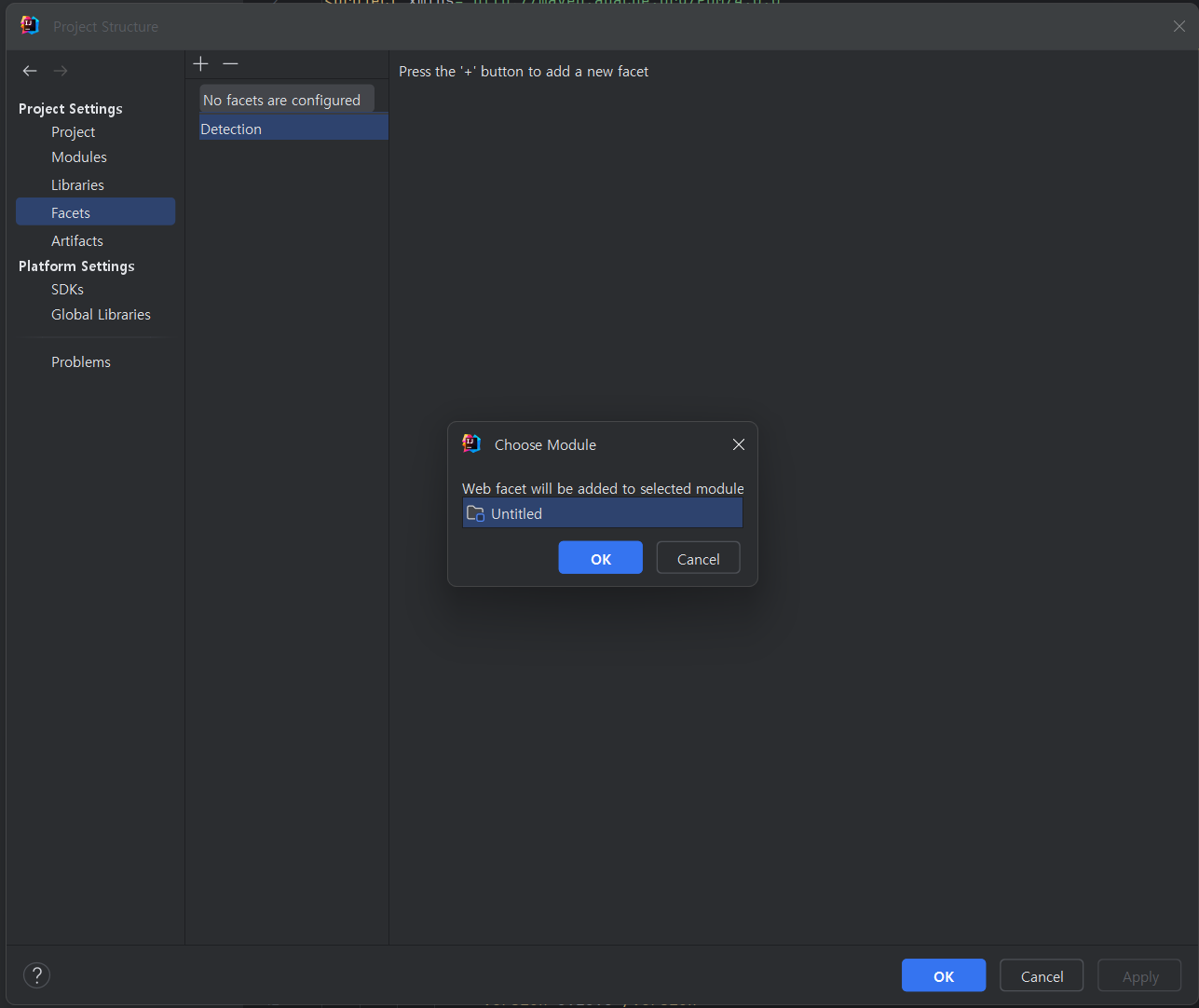
- 자동으로 현재 프로젝트가 선택될텐데 Ok를 눌러줍니다.
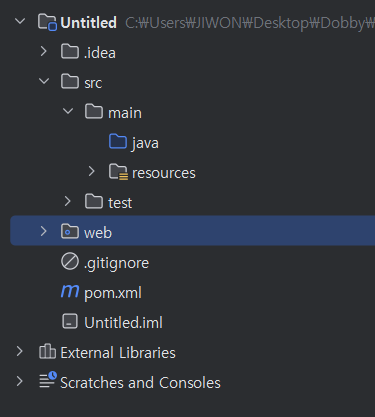
- 설정이 완료되면 Untitled 폴더 내에 web이라는 폴더가 생겼습니다. maven으로 빌드를 편하게 하기 위해서는 이 web 폴더를 아래의 그림과 같이 이동하고 이름을 수정해주어야합니다.
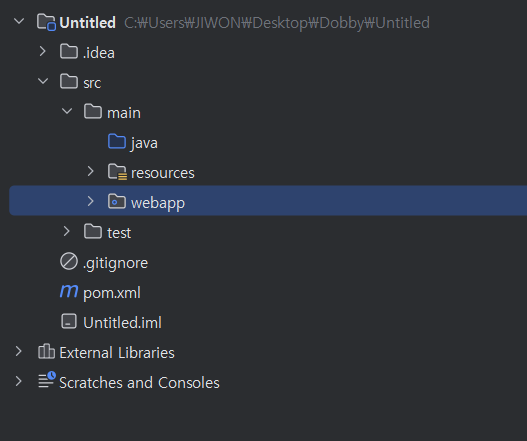
- /src/main 폴더 안으로 이동하고 webapp 으로 이름을 바꾸었습니다. 하지만 설정 상에서는 이동된 것이 반영이 안되므로 다시 File - Project Structure을 눌러줍니다.
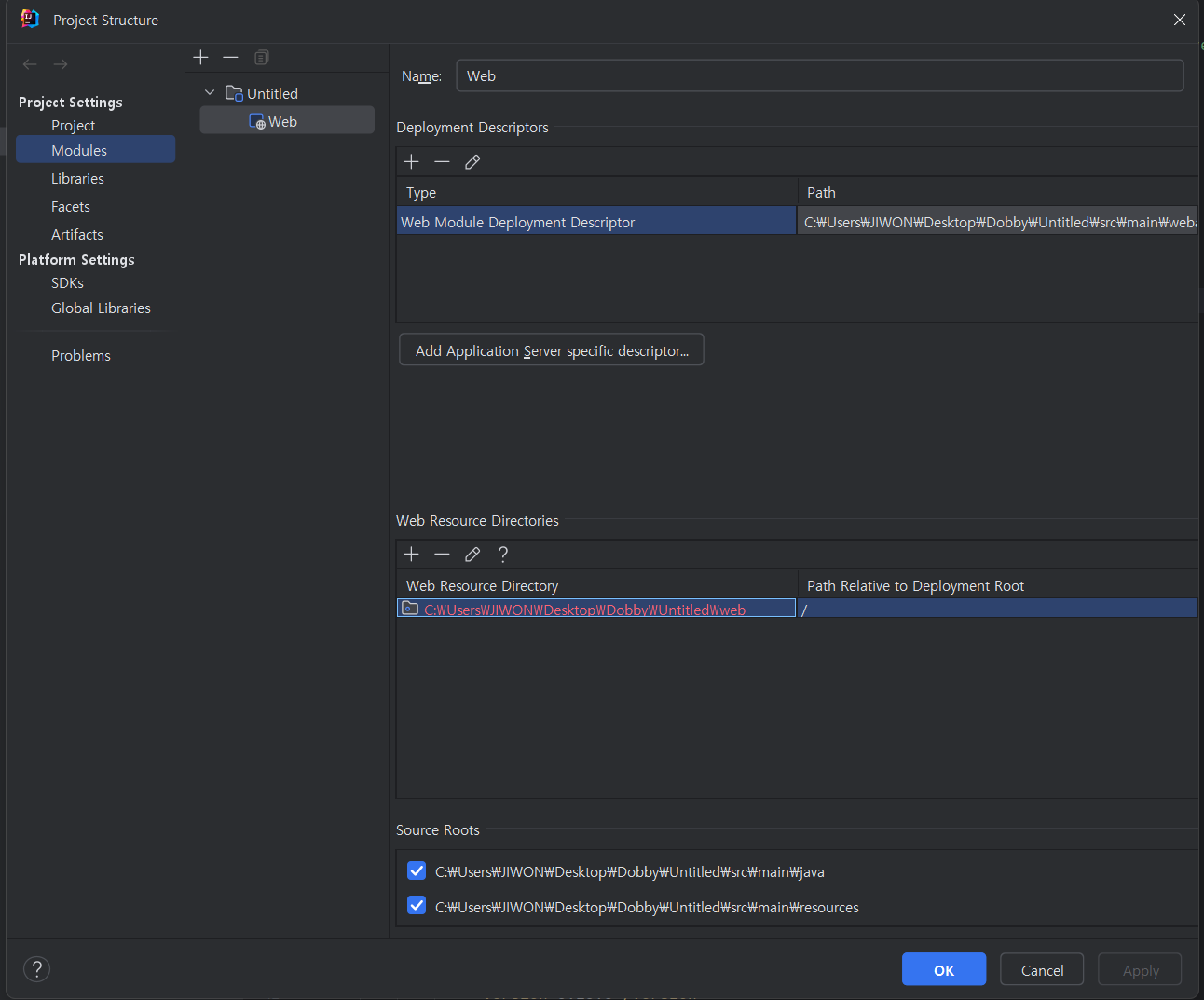
- 예상했던 데로 빨간색 글씨로 오류가 떠있습니다.
- 해당 디렉토리 부분을 더블 클릭해서 변경한 폴더로 바꿔줍니다.
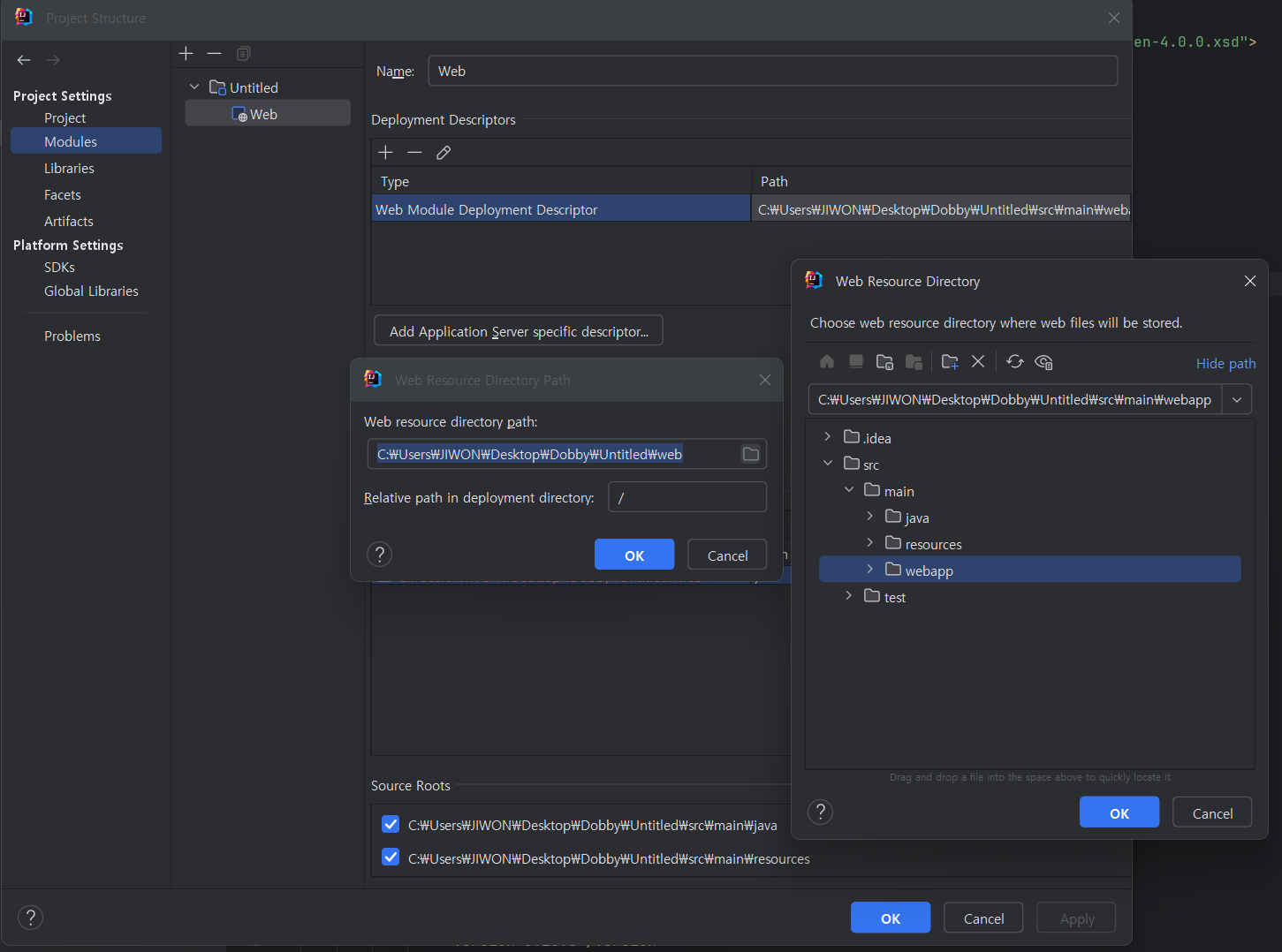
- ok를 누르면 반영됩니다.
- 혹시 위와 같이 설정을 완료했는데, Deployment Descriptors 부분의 Web Module Deployment Descriptor의 Path가 예전 web 폴더 내의 web.xml을 가르키고 있다면 현재의 webapp 폴더 내의 web.xml로 변경해줍시다.
- 정확하게는 - 버튼을 눌러 제거하고 + 버튼을 눌러 새롭게 등록해주어야 합니다.
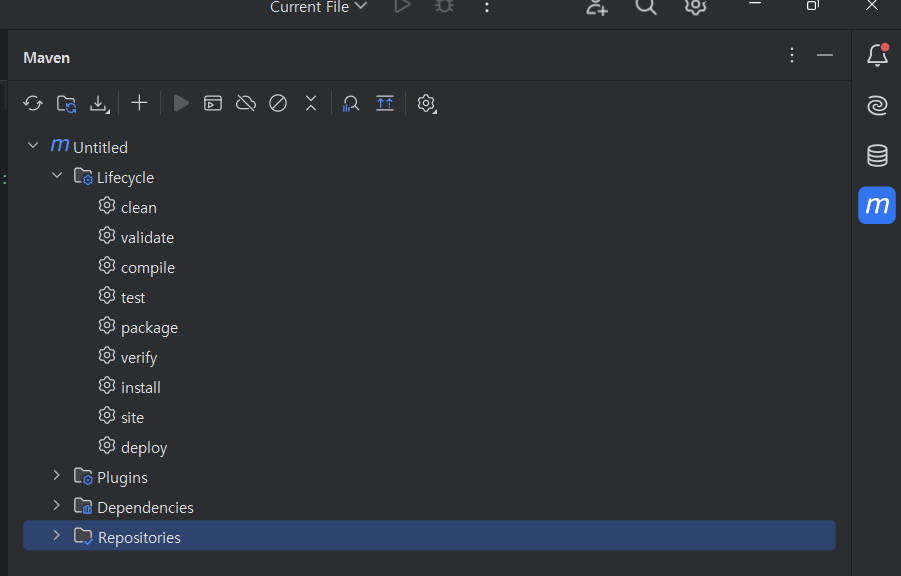
- 이제 인텔리제이 오른쪽에서 m 모양을 눌러 Maven 관련 명령어들 중 하나를 실행해보겠습니다.
- 저희는 war로 패키징하여 웹 서버에서 배포를 해야하므로 Lifecycle 중 하나인 package를 눌러보겠습니다.
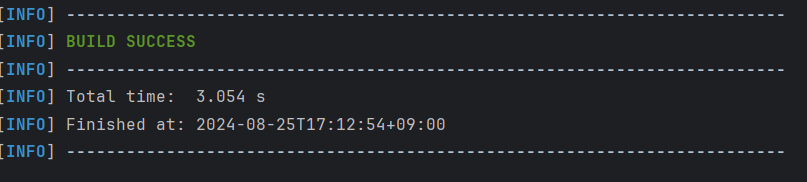
- 아래의 터미널에 여러 명령어가 올라오다가 BUILD SUCCESS 가 보인다면 성공적으로 패키징 된 것입니다.
- 왼쪽에 폴더 구조에서 target 폴더가 생기고 해당 폴더 내에 {프로젝트명}-1.0-SNAPSHOT.war 파일이 생성된 것을 알 수 있습니다.
서블릿 및 JSP 등록
- 먼저, 서블릿을 생성합니다.
- /src/main/java 폴더 내에 WelcomeServlet 클래스 파일을 아래와 같이 생성합니다.
- 그리고 이 클래스는 HttpServlet을 상속받아야 합니다.
import javax.servlet.RequestDispatcher;
import javax.servlet.ServletException;
import javax.servlet.annotation.WebServlet;
import javax.servlet.http.HttpServlet;
import javax.servlet.http.HttpServletRequest;
import javax.servlet.http.HttpServletResponse;
import java.io.IOException;
@WebServlet("/")
public class WelcomeServlet extends HttpServlet {
public void doGet(HttpServletRequest req, HttpServletResponse res) throws ServletException, IOException {
req.setAttribute("message", "Welcome");
RequestDispatcher rd = req.getRequestDispatcher("/WEB-INF/jsp/index.jsp");
rd.forward(req, res);
}
}- 해당 파일의 위치는 다음 사진과 같습니다.
- 아, 그리고 예전 JDK 9 버전 밑으로는 특정 Servlet이 어떤 url에서 호출되는지 web.xml에 일일히 등록을 해야했지만, 우리는 상위 버전이기 때문에 @WebServlet 어노테이션에서 해결할 수 있습니다.
- '/' 과 같이 기본 url로 요청이 들어오면 해당 서블릿이 요청을 받아 처리하게 됩니다.
- 또 현재 doGet 메소드 내에 로직이 정의되어 있으므로, http 메소드 중 GET 메소드에만 반응합니다.
- 만약 /welcome 이었다면, http://localhost:8080/welcome 으로 GET 요청을 보내면 index.jsp의 내용이 보여지게 됩니다.
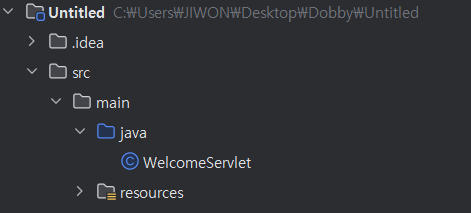
- 이제 Servlet에서 /WEB-INF/jsp/index.jsp에 요청을 전달해야하니까, 실제로 해당 위치에 요청을 받을 jsp를 생성해줍니다.
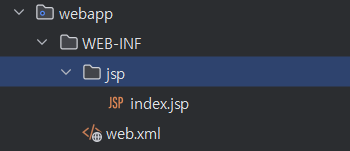
- 그리고 Servlet에서 요청에 담아 보낸 message를 출력해 봅시다.
<%@ page contentType="text/html;charset=UTF-8" language="java" %>
<html>
<head>
<title>Title</title>
</head>
<body>
<%
String message = (String) request.getAttribute("message");
%>
<h2><%=message%></h2>
</body>
</html>- <% %> 내부에서 Java 코드를 이용해 request에서 message 키 값의 밸류를 가지고 와서 message 변수에 담습니다.
- 그리고 html 코드인 <h2> </h2> 내부에서 <%=message%> 와 같은 방식으로 해당 변수를 참조하고 있습니다.
톰캣 설정 및 웹 서버 실행
- 자 이제 내 웹 앱을 직접 실행해봅시다.
- 그러기 위해서는 웹 서버를 다운받아야 합니다.
https://tomcat.apache.org/download-80.cgi
Apache Tomcat® - Apache Tomcat 8 Software Downloads
Welcome to the Apache Tomcat® 8.x software download page. This page provides download links for obtaining the latest versions of Tomcat 8.x software, as well as links to the archives of older releases. Unsure which version you need? Specification versions
tomcat.apache.org
- 위의 웹 페이지의 Core 부분에서 자신의 운영체제에 맞는 톰캣을 다운받을 수 있습니다. 해당 톰캣의 버전은 8.5.100으로 현재 만들고 있는 자바 웹 앱 프로젝트에서 호환 가능합니다.
- 이제 톰캣을 특정 위치에 압축풀고 인텔리제이에 등록해 줍시다.
- File - Settings를 클릭해줍니다.
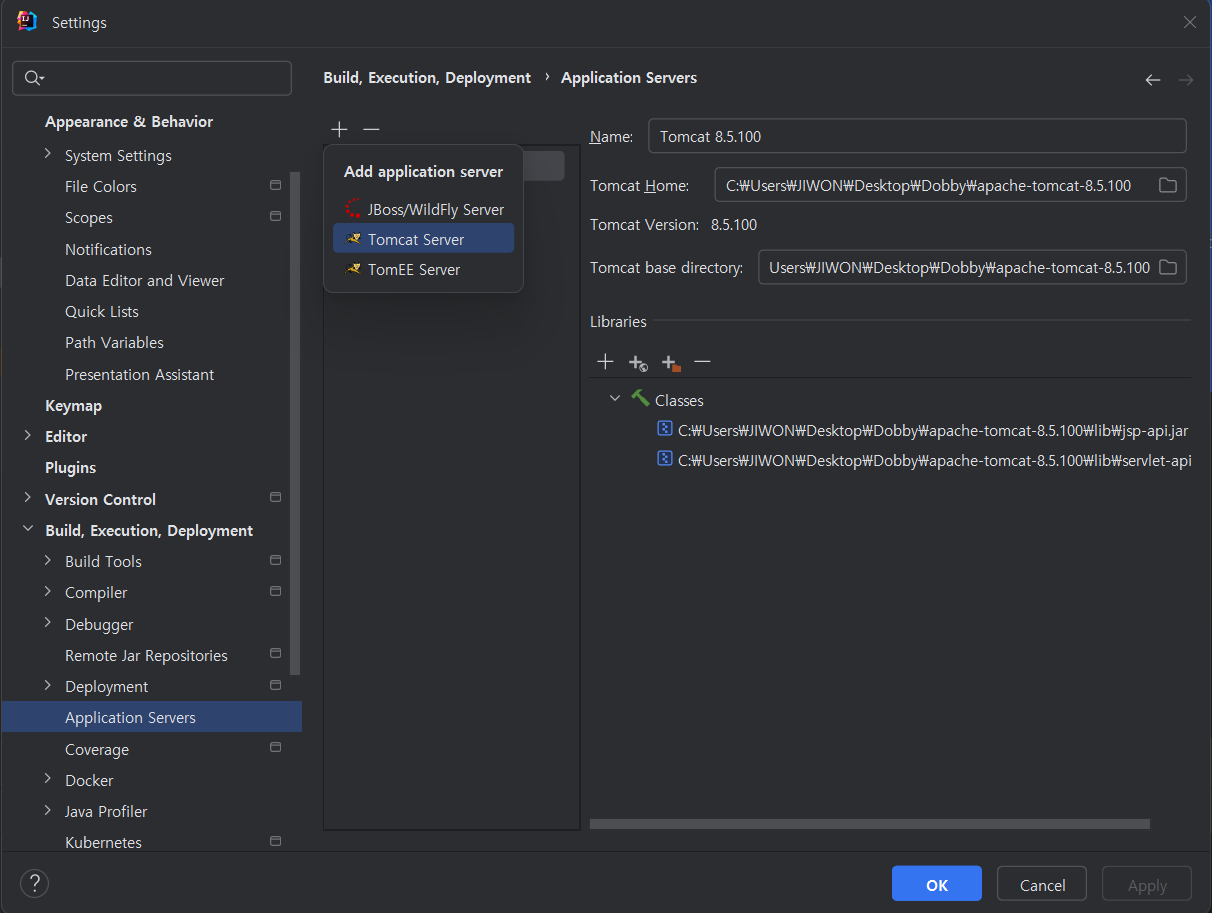
- Build, Execution, Deployment 에서 Application Servers를 누르고 + 버튼을 눌러 Tomcat Server을 등록해줍시다.
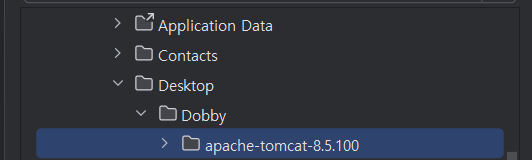
- 디렉토리를 선택하라는 창이 뜨면 Tomcat Home의 디렉토리를 아까 압축풀었던 톰캣 폴더로 선택하고 OK를 누르면 됩니다. 나머지는 알아서 설정이 됩니다.
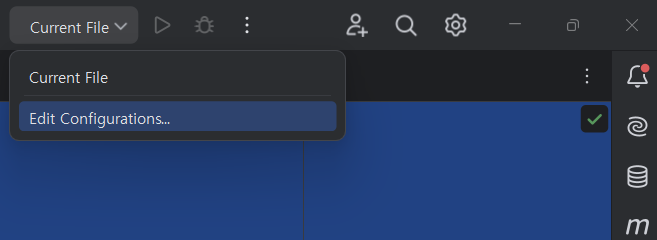
- 이제 프로젝트의 오른쪽 상단에서 Edit Configurations 를 눌러 톰캣 웹 서버로 실행하도록 설정해줍니다.
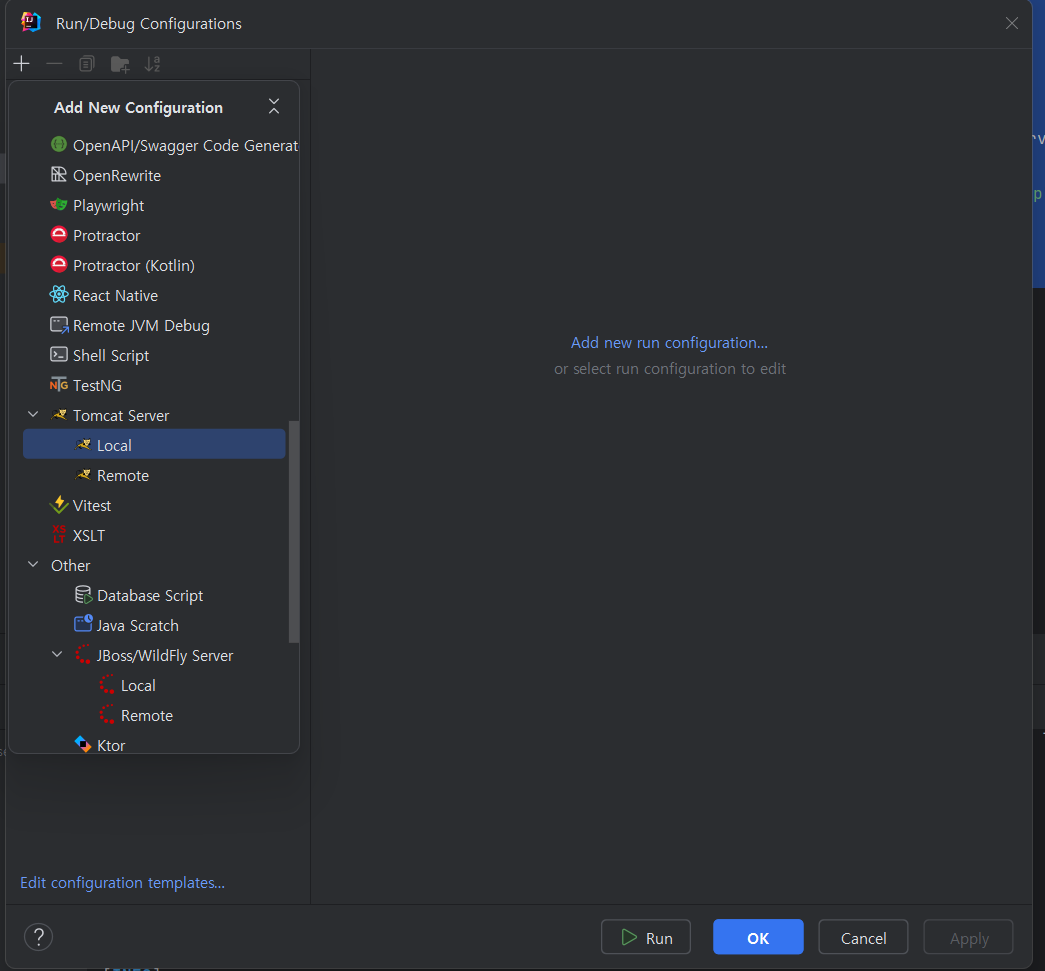
- + 버튼을 누르고 Tomcat Server에서 Local을 클릭합니다.
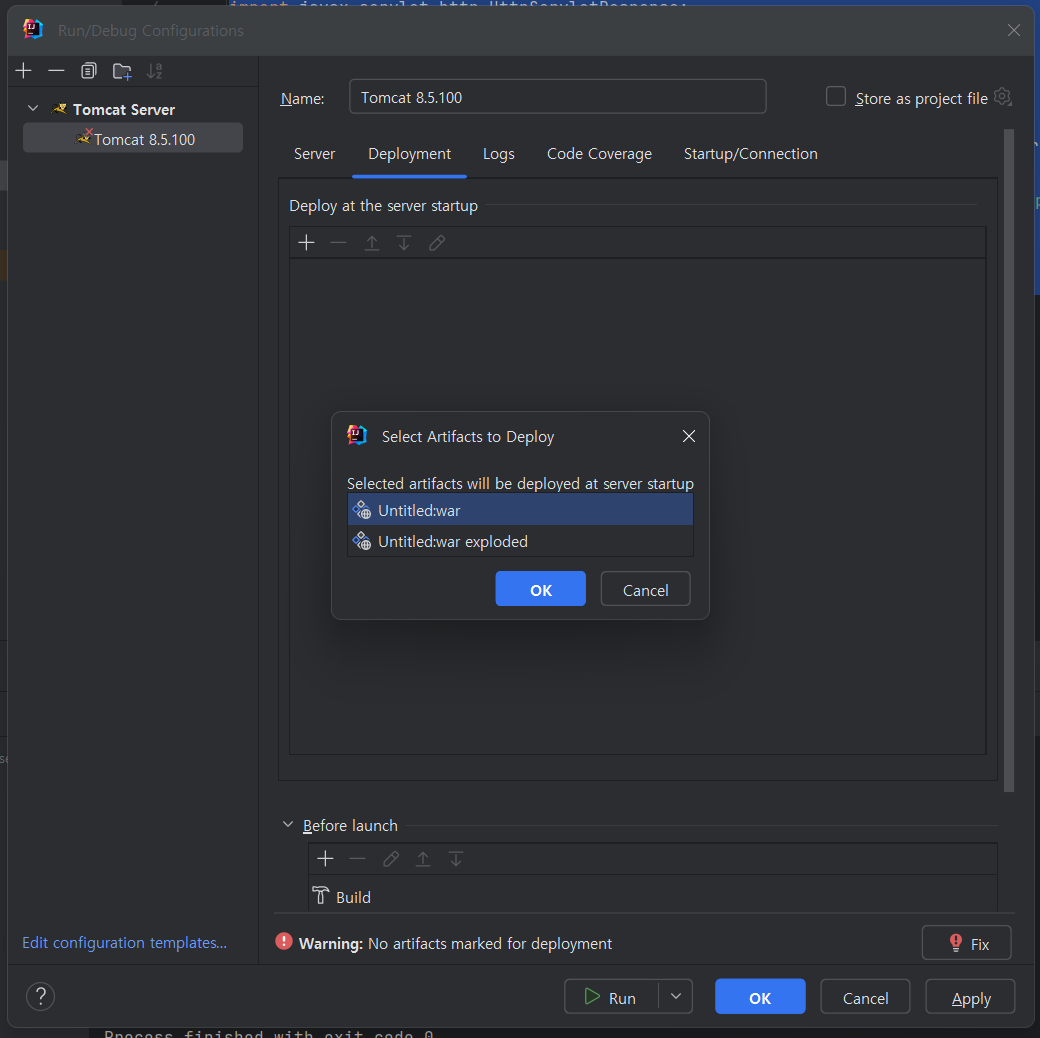
- 아래에 Warning이 떠있는데, 패키징 된 어떤 웹 앱 파일이 선택이 되어있지 않아서 뜨는 경고입니다.
- Deployment 탭에서 +를 누르고 위와 같이 war을 선택해줍니다.
- Warning이 사라집니다.
- 중요한 것은 Application Context 를 / 로 지정해줍시다.

- 변경 전 상태로 놔두면 http://localhost:8080/{프로젝트명_war}이 해당 웹 앱의 기본 url이 됩니다.
- 그러면 나중에 하이퍼 링크와 같이 url 이동을 지정해줄 때 굉장히 번거롭습니다.
- Apply, OK를 눌러 설정을 저장해줍시다.

- 다시 오른쪽 상단을 보면 톰캣 서버가 지정되었습니다. Run 버튼을 눌러 웹 서버를 실행시킵니다.

- 빨간색 글씨들이 주루룩 올라가는데 Artifact is deployed successfully 가 뜨면 정상적으로 배포가 완료된 것입니다.
- 빨간색 글씨들은 Info 레벨의 로그들이므로 신경쓸 필요가 없고, 로그가 외계어로 표시된다면 톰캣 서버에서 로그의 인코딩이 한글을 지원해주지 않아서 그렇습니다.
- 톰캣 서버 한글 로그와 같은 키워드로 구글에 검색하시면 정상적으로 출력하는 방법들을 다루는 블로그 포스팅들을 확인할 수 있습니다.
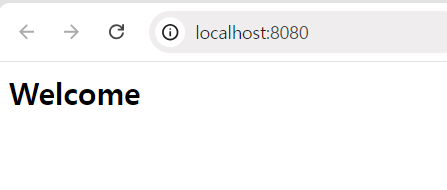
- 완료와 동시에 웹 브라우저가 실행되고 8080 포트로 접속이 됩니다.
- 저희가 Welcome이라는 메시지를 index.jsp로 넘겼기 때문에 Welcome 메시지가 보여집니다.
- 테스트를 원한다면 다른 메시지를 넣어서 테스트 해볼 수 있습니다.
- Servlet에서 JSP로는 String 메시지 외에도 객체들을 요청에 담아 넘길 수 있습니다!
@WebServlet() 어노테이션에서 더 다양한 URL에 매핑되는 서블릿들을 생성하고, 더 다양한 JSP들을 생성하여 테스트 할 수 있습니다. 또 JSP로 요청을 전달하는 것 외에도 다른 JSP로의 새로운 요청을 생성하기 위해 Forward 대신 response.sendRedirect("{목적지 url}") 메소드를 호출할 수 있습니다.
다음 게시글에서는 Servlet + JSP 웹 앱에서 관계형 데이터베이스와 연결을 설정하는 방법에 대해 설명하도록 하겠습니다.
'개발' 카테고리의 다른 글
| Redis의 고가용성 전략(Sentinel, Clustering) (0) | 2025.01.19 |
|---|---|
| Spring Web MVC에서 Spring session redis 적용 (0) | 2025.01.19 |
| 적절한 DB Connection Pool 설정하기 (0) | 2025.01.01 |
| Servlet & JSP 기반의 웹 앱에 관계형 데이터베이스 연동하기 (MySQL, DBCP) (0) | 2024.08.26 |
| PDF 파일을 나만의 웹 서버에서 공유해보자 (뷰어를 통한 공유도 가능!) (0) | 2024.08.16 |
 아 맞다, 그거
아 맞다, 그거


